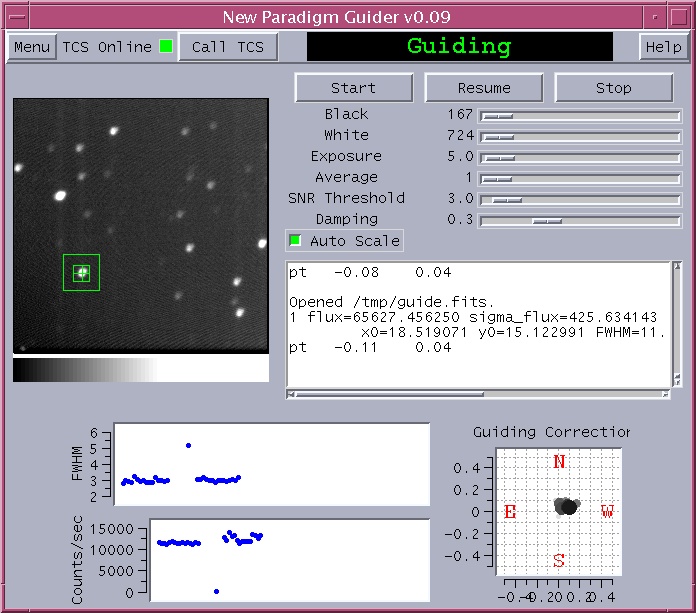
LFC Guider Quick Start Guide This document will help you get started with the LFC guider. The guider itself is a SITe 512x512 CCD located ~ 500 arcseconds East and 600 arcseconds South of the center of the science field. The science filter also covers the guide chip. When the science chips are in focus, the guider should be in focus, too. However, beware of the U band! The guider must be started for complaint-free operation of the LFC since the CCD control software (mcdcom) talks to the telescope via the guider. You may be astonished to learn that this program still contains bugs. A list of the known "issues" is listed below. Please let me know if you find more. Starting the Guider Hmm. I'm not actually sure how this is officially done. In a worst case scenario, you can start the guider by typing "/usr/ccd/lfc/guider/guider.tcl". If everything starts correctly, you'll see a rather large window appear on your screen with the title "LFC Guider, v?.??". The main status window in the top of the window will say "Not Guiding" in red. The guider immediately tries to connect to the Telescope Control Computer (TCS). You will see the "TCS Online" LED blinking between red and green while the guider is connecting. (If, after ~10 seconds, the LED does not turn green, you should consult a technician.) The Paradigm The guider works differently than the Shepherd Guider. Tough. When the "Start" button is pressed, the guider starts guiding. It uses the first frame it receives to center the sky box. Thereafter, the guider will attempt to keep the star centered in the sky box. When the guider is not guiding, pressing the "Resume" button will cause the guider to start guiding, but it WILL NOT MOVE THE STAR BOX. The idea is that you should use the resume feature if you've lost guiding for a brief period and would like to bring the guide star back to its original position in the center of the box. (Pressing resume while the guider is guiding will do nothing.) The Guider Graphical User Interface The guider graphical user interface is dividedinto three sections. The top bar provides access to a menu of fancy commands, the TCS status and a "Call TCS" button, a master status window, and a help button (which you must have discovered if you are reading this). The middle portion of the guider contains the guider image and colorbar, a host of gizmos for adjusting the main parameters of the guider, and a text panel that records information and warnings. The botton third of the interface contains three plots: two strips charts reading off the flux and FWHM of the guide star and a radar plot showing the location of the guide star relative to the guiding center for the previous 16 guide images. More details are available below... Operation Read the paradigm section above. Once you have a guider image displayed, move the sky (outer) and star (inner) boxes to the star. The star box must be inside the sky box, but it does not have to be centered with respect to the sky box. The automatic scaling generally does a good job, but you're welcome to adjust the scaling manually using the "Black" and "White" sliders. The guider chip exposure time and the number of frames to average before displaying and attempting to guide are adjusted with "Exposure" and "Average" sliders, respectively. The SNR threshold slider modifies the minimum signal-to-noise ratio required for the guider to think it has actually seen the star. The damping slider changes the constant multiplied by the measured offset to obtain the corrections sent to the telescope. (If you move the damping up to 1., you'll experience very unstable guiding.) The guider will automatically display guider images as soon as they are available. Guiding is as simple as moving the boxes around a suitable star and pressing "Start." The star box will center itself on the star, and you'll be merrily on your way (I hope). As guide frames come in, the guider will send guiding corrections to the telescope if necessary and plot the FWHM (arcsec), normalized flux (flux divided by exposure time), and the location of the star relative to the guiding center. When you'd like to stop guiding, press "Stop." If the star fades from view, the guider will let three frames go by before sounding an alarm and ceasing to guide. (Of course, the guider will not send corrections to the telescope when it cannot detect the guide star.) Remember, if the guider is not functioning properly, you can always hand guide by setting the guider into manual guiding mode. Details The Menu Button The menu button, surprisingly enough, provides access to a selection of nifty commands. The first is the Black-Belt Status. Unless you have an LFC black belt, it's best not to mess with the stuff there. The next selection is "Disconnect TCS," which terminates the connection to the TCS. For those, hopefully infrequent, case in which the guider refuses to guide sensibly, there is a "limp" mode called "Manual Guiding Mode." In this mode, the guider displays cross hairs centered in the star box, and you (i.e., you, the human being) guide manually using either the paddle or the arrow keys (which will move the star in the direction of the arrow 0.1 arcseconds*). In case the guide and/or star boxes vanish, you can retrieve them by selecting "Reset Guide Boxes." The coordinates in the upper left of the screen can be toggled on or off using the "Toggle Coordinates" item. Finally, "Quit" quits. *To be precise, you are actually moving the telescope, not the star. The Display Window The display window provides a 256 x 256 panel for viewing the guider images. The "stretch" can be adjusted by holding down the right mouse button and moving around. The color bar at the bottom of the panel will update to reflect changes in the stretch. The sky and star boxes can be manipulated using the mouse. Clicking on a box frame with the left mouse button will allow you to move the box. Clicking on a box frame with the middle mouse button will allow to resize the box. The Start, Resume, and Stop Buttons The "Start," "Resume," and "Stop" buttons cause the guider to start guiding, resume guiding, and stop guiding, respectively. The Sliders The sliders were already described above. For fine adjustments, use the left and right arrows. The Message Panel Lots of information is printed out in this panel. Most of it can be safely ignored. Messages that are printed in red are errors and worth contemplating. The Stripcharts The two stripcharts plot the full-width half-maximum (in arcseconds) and the flux (normalized by the exposure time) of the star. The charts are 100 frames long and will automatically adjust their vertical scales. If you become unhappy with the vertical scales, you can reset the charts by selecting the "Reset Stripcharts" command from the main menu. The Radar Plot Last but not least, the "Guiding Corrections" radar plot shows the location relative to the guiding center of the star in the previous 16 frames. The location from the most recent frame will be marked the largest, darkest circle. As new frames come in, the mark will be come smaller and lighter. Cool, eh? Features, Issues, and Bugs Naturally, this program is far from perfect. It still crashes on occasion. If it does so while you're using it, please send me as detailed a description as possible of the event. Don't save the core file, however. I haven't a clue what to do with them. The program uses a very simple intensity-weighted centroid for determining the center of the star. If the object you're trying to guide on is very faint or out of focus, the program may exhibit erratic behavior. You can monitor the corrections being sent to the telescope in the message panel and in the radar plot. Since the focus chip is not always in focus when the science chips are in focus, you should approach the measured FWHM values with a certain amount of skepticism. They are, nevertheless, useful for identifying trends. Eventually, the guider will have a mode in which it searches automatically for a guide star. If the sky and star boxes disappear, use the "Reset Guide Boxes" command (selected from the main menu) to restore them.