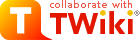AV Manager
Auditorium AV setup
Please read this list before the beginning of the lecture, even if you've read it before.
- Turn the podium microphone off by pressing the button at its base.
- Go into room 104 to get the box of AV equipment, containing a small screen, a control panel, a remote control, and lots of wires. Gita has the key.
- Connect the small screen via the coaxial cable to the jack at the rear right of the auditorium. You can connect the control panel to an Ethernet port as well, but it almost never works.
- Use the remote control to turn on the camera at the back of the auditorium.
- Using the podium control panel, bring all the shades down and turn the lights to 75%. The lights can also be turned to 75% by pressing the "2" button on the wall.
- The lights should be at 75% during the introduction (number 2 of the 4), dimmed during the presentation (number 4 of the 4), then brought back to 75% during the presenter Q&A session. It should remain at 75% during the panel Q&A.
- During the introduction and presenter Q&A, use the arrows and zoom buttons on the remote control to control the camera. Use these buttons as rarely as possible, because camera motion is jerky and distracting when viewed on YouTube.
- During the presenter Q&A, walk the handheld microphone to the person asking the question. Make sure you use the microphone labelled "1", because "2B" conflicts with the lapel microphone.
- During the panel Q&A, zoom in on the panel as closely as possible. Don't move the camera again unless someone writes on the board.
- During the panel Q&A, walk the handheld microphone to people asking questions. Make sure to use the microphone labelled "1".
Overfill room (aka library) AV setup
- Make sure the laptop you plan to stream with has Flash installed. Every laptop has its quirks, so the safest bet is to ask someone who's successfully streamed before to bring their laptop. Alternatively, test streaming well ahead of time by clicking on an older lecture: https://echo360.org/section/df8345ec-7d0c-4dc3-b450-65a423c24650/public

- Get the cardboard box containing speakers from Cameron's office.
- Connect the speakers and projector to the laptop. Connect the Ethernet cable to the laptop, and make sure it's using Ethernet by disabling WIFI. You do not want to be streaming on WIFI.
- Go to this website and click on the relevant lecture: https://echo360.org/section/df8345ec-7d0c-4dc3-b450-65a423c24650/public

- The Echo360 stream starts 15 minutes before the lecture. This is a good opportunity to test it. Make sure the video looks big on the screen, and make sure the speakers are working.
- During the lecture itself, maximize the pane showing the slides. During the introduction and presenter Q&A, maximize the pane with the video feed.
- One person should stay in the library to make sure nobody destroys the books or steals the laptop.
Producing YouTube video
- Echo360 takes a few hours to generate the video files. After it's finished, download the HD versions of the video stream and the slides stream from https://echo360.org/section/df8345ec-7d0c-4dc3-b450-65a423c24650/public
 by clicking on the "play" icon on the right side of the capture session for your presentation.
by clicking on the "play" icon on the right side of the capture session for your presentation.
- Rename the slides file hd1(X).mp4 and the video file hd2(X).mp4, where X can be any integer.
- Identify the following timestamps: start of introduction, start of presentation, start of presenter questions, end of presenter questions, start of panel Q&A, end of panel Q&A.
- Create a file called cut_timestamps.txt and add the timestamps. As an example, if X=10 in step 2, then the line could be 10,05:00,06:08,1:12:04,1:15:20,1:50:43
- Generate a thumbnail for the video, and name it image(X).jpg. It should be 1080 x 720 pixels. Cameron has already generated thumbnails for all the lectures this year.
- Run process_all_videos.py, which can be found here: http://astro.caltech.edu/~mz/process_all_videos.py
 . This takes about an hour to process.
. This takes about an hour to process.
- This will generate the file final(X).mp4. Take a look to make sure nothing's seriously wrong. If you try to open this in QuickTime, it may not have any audio. Try using another video playback program, like the popular free open-source program VLC
 . This should correctly give you the sound with video.
. This should correctly give you the sound with video.
- Log into our youtube account as Caltech Astro, and upload the final(X).mp4 file. Upload will take only about a minute from a decent connection, but then youtube will process it for another 10 minutes or so. While it is processing, use VLC to identify the break points in your newly-compiled video: When does the talk actually start, when does the speaker Q&A actually start, and when does the panel Q&A actually start? Write these down to the appropriate second for use in the next step.
- When the video has finished processing, click on next. Here you can include a title for the video. Keep to the format of the previous videos: "TITLE - SPEAKER - DATE". Also add a description for the video similar to previous videos with a short one sentence blurb, along with time tags for when the speaker Q&A begins, when the panel Q&A begins, etc. After that, Include the speaker, title, and abstract. Just follow the previous template from other talks here. Include the same Echo360 Panel Link as was used before, and link to the new image credit (seen in the poster at lower right), and the flickr link for the photos from this event.
- Include relevant keyword tags: astronomy, astrophysics, space, etc. to ensure that our video reaches the right audience.
- Check that you want to add this to our lecture playlist.
- Check over your YouTube draft to make sure it makes sense and then publish.
- After you have published, you will want to update the playlist, to have this at the top of the playlist (it defaults to putting it at the end). You can just drag it up the playlist manually.
- You will also want to ensure that this is the featured video on our page. Click on "Customize channel" from our main channel page. Hover over the featured video, and click the pencil icon in the upper right. Then click the edit button that shows up below that video and switch it to the newly uploaded video. Once you've done this, click the Done button. Now click on the "For New Visitors" tab, and repeat these steps.
- Double check that everything looks OK for the video and its caption, and you should already have a few views for it from our 2000+ subscribers!
Link back to home page![]() .
.
Topic revision: r6 - 2020-02-19 - OutreachAdmin
Ideas, requests, problems regarding TWiki? Send feedback